Vous n'êtes pas identifié.
Annonce
#1 2023-11-18 12:55:44
- equipe-moderation
- Modératrice du forum
- Date d'inscription: 2018-11-05
- Messages: 228
Habiller votre dollz et aménager votre loft
=======================================================================================================================
Habiller votre dollz et aménager votre loft
=======================================================================================================================
Le but premier du jeu est de personnaliser votre poupée et de créer votre propre univers pour l'y faire vivre.
Pour cela vous avez accès à des milliers de vêtements et de meubles ! De quoi offrir à votre dollz une identité unique et qui reflète ce dont vous avez envie.
Sommaire de ce topic :
Fonctions de base
Menu des objets
Outils du loft
Objets spéciaux : bulles de dialogue et lumières
Les musiques d'ambiance
#2 2023-11-18 12:55:54
- equipe-moderation
- Modératrice du forum
- Date d'inscription: 2018-11-05
- Messages: 228
Re: Habiller votre dollz et aménager votre loft
=======================================================================================================================
Fonctions de base
=======================================================================================================================
Avant toute chose, il faut que les habits que vous voulez mettre à votre dollz ou les meubles que vous voulez placer soient dans la pièce dont vous vous occupez.
Vous trouverez un explicatif sur la manière de changer vos affaires de pièces dans le topic "Vos affaires et votre inventaire".
Une fois vos objets choisis et envoyés au bon endroit, rendez-vous dans cette pièce.
Tous les objets se trouvent en haut à gauche du loft. Si vous avez sauvegardé votre dollz à un autre endroit, utilisez les flèches de direction pour revenir au début de la pièce.
Cliquez sur un objet. Un contour orange apparait pour vérifier votre sélection. Maintenez le clic enfoncé pour déplacer l'objet où vous voulez sur la dollz ou dans la pièce, le contour disparaît pour vous permettre de placer l'objet avec précision, puis relâchez le clic lorsqu'il est à la position souhaitée. Vous pouvez tout attraper sauf le corps de la dollz et sa coiffure.
Pour faire apparaître et disparaître le contour orange, cliquez simplement sur l'objet que vous avez sélectionné.
Les habits et accessoires sont des objets qui se collent sur le corps de la dollz par défaut, contrairement aux meubles qui se placent derrière elle. Disposez-les comme il vous plaît sur la dollz pour l'habiller à votre convenance.
Les habits passent devant la poupée s'ils sont posés sur elle mais ils se détachent s'ils sont posés trop loin et passent à l'arrière-plan avec les meubles.
Vous ne pouvez pas déplacer la coiffure de la dollz que vous avez prise au relooking. Cependant, vous pouvez placer les habits au-dessus ou en-dessous de celle-ci en utilisant la molette de la souris.
C'est ainsi que vous pouvez gérer la profondeur des objets que vous placez sur la dollz ou dans le décor.
Lorsque la tenue de votre dollz ou l'aménagement de votre pièce vous plaît, ou simplement pour sauvegarder votre progression, cliquez sur l'icône de sauvegarde en haut à droite de votre loft :
/!\ Attention /!\
Si vous changez de page sans sauvegarder, tous les éléments que vous aviez déplacés reviendront à leur emplacement précédent, même si vous naviguez d'une pièce à l'autre.
En effet chaque pièce est différente, cela signifie que les pièces fonctionnent indépendamment les unes des autres. Ainsi si vous habillez votre dollz ou organisez le décor d'une certaine façon dans le loft, vous ne les retrouverez pas tels quels dans une autre pièce. Vous pouvez habiller votre dollz et décorer votre espace différemment dans chaque pièce.
En revanche l'apparence de votre dollz (yeux, couleur de peau, ...) est le même dans chaque pièce.
#3 2023-11-18 12:56:11
- equipe-moderation
- Modératrice du forum
- Date d'inscription: 2018-11-05
- Messages: 228
Re: Habiller votre dollz et aménager votre loft
=======================================================================================================================
Menu des objets
=======================================================================================================================
Lorsque vous sélectionnez un objet, un cadre apparaît autour de celui-ci ainsi qu'une barre de menu latérale.
Le cadre est activé après que vous avez sélectionné un objet, afin que vous puissiez le déplacer plus facilement en cliquant n'importe où à l'intérieur de ce cadre. Pour le désactiver, cliquez dans le vide dans votre pièce ou directement sur un autre objet pour le sélectionner.
En passant sur un angle, ce curseur apparaît :
En cliquant et maintenant appuyé, vous pouvez incliner l'objet dans le sens que vous voulez !
Le menu vous propose plusieurs options :
-  : ce cadenas vous permet d'attacher (lorsqu'il est fermé) ou de détacher (quand il est ouvert) n'importe quel objet à la dollz afin de l'utiliser comme vêtement ou décor,
: ce cadenas vous permet d'attacher (lorsqu'il est fermé) ou de détacher (quand il est ouvert) n'importe quel objet à la dollz afin de l'utiliser comme vêtement ou décor,
-  : la flèche ouvre un menu pop-up où s'affiche la liste de vos pièces afin que vous puissiez envoyer l'objet sélectionné où vous le souhaitez,
: la flèche ouvre un menu pop-up où s'affiche la liste de vos pièces afin que vous puissiez envoyer l'objet sélectionné où vous le souhaitez,
-  : le caddie affiche une fenêtre d'achat si vous voulez vous procurer l'objet que vous avez sélectionné, il s'affiche aussi sur les pages des autres dollz,
: le caddie affiche une fenêtre d'achat si vous voulez vous procurer l'objet que vous avez sélectionné, il s'affiche aussi sur les pages des autres dollz,
-  : cette option vous permet de retourner l'objet choisi selon une symétrie verticale,
: cette option vous permet de retourner l'objet choisi selon une symétrie verticale,
-  : ici vous pouvez voir la profondeur de l'objet sélectionné, dans cet exemple il est au premier-plan puisque le curseur blanc est tout en haut, mais vous pouvez sélectionner et faire glisser ce curseur pour envoyer l'objet vers l'arrière, ou même appuyer sur les boutons + et - si vous voulez être plus précis.
: ici vous pouvez voir la profondeur de l'objet sélectionné, dans cet exemple il est au premier-plan puisque le curseur blanc est tout en haut, mais vous pouvez sélectionner et faire glisser ce curseur pour envoyer l'objet vers l'arrière, ou même appuyer sur les boutons + et - si vous voulez être plus précis.
Toutes ces options sont disponibles pour tous les objets.
#4 2023-11-18 12:56:27
- equipe-moderation
- Modératrice du forum
- Date d'inscription: 2018-11-05
- Messages: 228
Re: Habiller votre dollz et aménager votre loft
=======================================================================================================================
Outils du loft
=======================================================================================================================
En plus de ce menu vous trouverez d'autres outils et fonctionnalités dans chacune des pièces.
Tout d'abord, au-dessus du cadre de votre loft :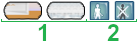
1. Vous permet de choisir le thème (fond) de la pièce. Ici le loft a deux thèmes mais certaines pièces peuvent n'en avoir qu'un ou trois, quatre, ...
2. Ces deux options vous permettent respectivement d'afficher ou de masquer votre dollz. Par exemple pour aménager une pièce vous pouvez masquer la poupée et l'afficher quand vous avez terminé.
Note : les vêtements accrochés à la dollz ne disparaissent pas avec elle, cette option ne touche que le corps de la dollz.
Vous pouvez sélectionner plusieurs objets à la fois en maintenant la touche "ctrl" enfoncée. Faites ensuite glisser vos objets où vous voulez.
Il est aussi possible grâce à la touche maj d'afficher la liste de tous les objets superposés à un endroit :
Ainsi si un objet de l'arrière plan est trop difficile à attraper, vous n'avez qu'à le sélectionner dans cette liste, relâcher la touche maj, puis le déplacer à votre guise.
Ici aussi vous pouvez sélectionner plusieurs objets en maintenant maj + ctrl enfoncé et relâcher une fois votre sélection faite.
Enfin, dans n'importe quelle pièce vous pouvez faire un clique droit.
- "Afficher la machine a coudre" : vous envoie sur la page de la machine à coudre sans sauvegarder vos modifications.
- "Sauvegarder et coudre ma création" : ouvre la machine à coudre sur la tenue que porte votre dollz dans la pièce actuelle.
- "Envoyer la sélection vers..." : permet de déplacer plusieurs objets à la fois vers votre inventaire ou une autre pièce.
- "Zoom +" : agrandit l'aperçu du loft, pour vous aider à placer de petits éléments par exemple (deux crans disponibles).
- "OhMyDollz" : vous envoie vers la page d'accueil du site.
- "Copyright Feerik" : ouvre un nouvel onglet vers le blog Feerik Games.
Selon les objets que vous possédez et que vous avez placés dans votre pièce, vous pouvez aussi voir ces deux options :
La première ouvre la liste de toutes les lumières présentes dans votre pièce.
La seconde ouvre la liste de toutes les zones de lumière présentes dans votre pièce.
Il s'agit d'objets spéciaux, dont le fonctionnement est détaillé ci-dessous, à ne pas confondre avec les "luminaires".
#5 2023-11-18 12:56:36
- equipe-moderation
- Modératrice du forum
- Date d'inscription: 2018-11-05
- Messages: 228
Re: Habiller votre dollz et aménager votre loft
=======================================================================================================================
Objets spéciaux : bulles de dialogue et lumières
=======================================================================================================================
Il existe, en plus des vêtements et des meubles, des objets possédant un fonctionnement particulier.
Ces accessoires permettent de pousser la création encore plus loin, de donner plus de vie et de profondeur à vos créations.
Bulles de dialogue :
Si vous rêvez de faire parler votre dollz, de la faire discuter avec les personnages de vos pièces, ces bulles sont ce qu'il vous faut.
Vous trouverez au magasin  un pied et une bulle personnalisables :
un pied et une bulle personnalisables :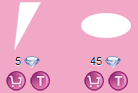
Ces objets ne sont achetables qu'en Fee'z mais sont parfois proposés en récompenses de certains événements.
Il est nécessaire de posséder un pied par bulle afin de les utiliser dans vos pièces.
Une fois votre achat validé, retrouvez ces objets dans votre inventaire ou la pièce de votre choix.
Ils n'apparaissent pas directement en haut à gauche de votre pièce, vous devez cliquer sur l'icône  en haut à droite.
en haut à droite.
Cette fenêtre s'ouvre alors :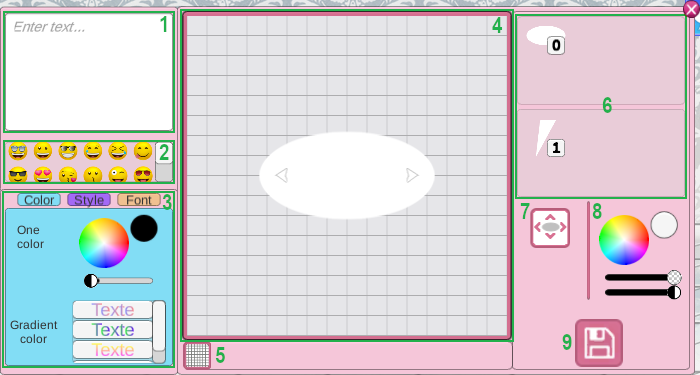
1. La zone de saisie de texte vous permet d'écrire ce que vous voulez. Cliquez et tapez sur le clavier.
2. Pour insérer un émoji, il suffit de cliquer dessus.
3. Ces trois onglets vous permettent de mettre en forme votre texte avant de l'écrire ou en sélectionnant la partie que vous voulez modifier :
- Color :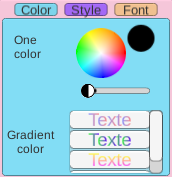
Choisissez la couleur de votre choix sur la palette ou l'un des dégradé proposés en-dessous.
- Style :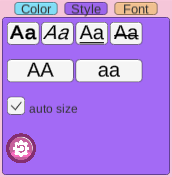
Changez la forme de votre texte (gras, italique, souligné, barré). Modifiez sa casse avec les boutons "AA" pour tout passer en majuscules ou "aa" pour les minuscules. Ajustez la taille automatiquement à votre bulle, ou décochez l'option pour agrandir et rétrécir votre texte à la main. Réinitialisez les paramètres de mise en forme de votre texte.
- Font :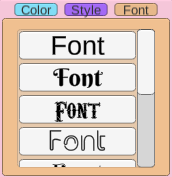
Sélectionnez la police de caractère que vous désirez.
4. L'aperçu de votre bulle vous permet de voir votre texte et d'en ajouter, ainsi que modifier la taille et la forme de votre bulle.
Cliquez sur l'une des flèches blanches dans votre bulle pour ouvrir une nouvelle "page" de texte que vous pourrez remplir indépendamment de la précédente.
Cliquez sur votre bulle pour faire apparaître quatre flèche. Elles vous permettent d'étirer votre bulle dans une direction ou une autre pour en changer la forme.
En cliquant sur un pied, vous aurez aussi la possibilité de l'étirer et de l'incliner grâce à l'un des quatre points placés dans les coins.
Attrapez et faites glisser votre bulle ou votre pied pour les déplacer dans l'aperçu.
5. Ce bouton permet de changer le fond de l'aperçu. Il est blanc par défaut, en cliquant une fois il devient noir et disparaît au deuxième clique.
6. Ici vous voyez toutes les bulles et tous les pieds qui se trouvent dans votre pièce. Si vous en avez plusieurs, il vous suffit donc de cliquer sur l'un ou l'autre pour en changer.
Une bulle est automatiquement installée quand vous ouvrez cette fenêtre, mais il faut obligatoirement ajouter un pied et vous assurer qu'il touche la bulle avant de sauvegarder. Vous pouvez pour cela en sélectionner un, le faire glisser dans l'aperçu, et même le cacher sous la bulle si vous ne voulez pas l'afficher.
7. Ce bouton permet d'afficher les options de modification tour à tour de votre bulle ou du pied.
8. Utilisez la palette pour choisir la couleur du fond de la bulle. Les jauges du dessous règlent sa transparence et sa luminosité.
9. Quand votre bulle est prête à être intégrée à votre pièce, sauvegardez-la.
Votre bulle est désormais un objet comme les autres. Les seules différences sont les options en bas de la barre de menu :
La première option vous permet de modifier le contenu de votre bulle, la deuxième propose de la supprimer :
Le cadenas a la même fonctionnalité que celui en haut de la barre de menu de tous vos objets. Mieux vaut utiliser celui du haut que celui du bas qui est plus capricieux.
Lumières :
Il existe aussi des lumières ("Lights") et zones de lumière ("Area Lights") que vous pouvez vous procurer au Light Shop 
Les Lights sont des lampes comme d'autres objets dont vous pouvez choisir de faire sortir de la lumière, tandis que les Area Lights sont plutôt des effets pour ajouter une ambiance à un décor.
Lights :
Pour les allumer, cliquez sur l'ampoule blanche au bas du menu de l'objet. L'ampoule noire vous permet d'éteindre cette lumière.
Une fois la lumière allumée, d'autres options apparaissent :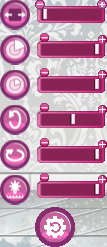
Grâce à celles-ci, vous pouvez :
- définir la largeur du rayon lumineux,
- agrandir ou rétrécir la zone à éclairer,
- agrandir ou rétrécir la zone de lumière directe (celle-ci ne peut pas être plus grande que la précédente),
- régler l'orientation du rayon lumineux vers le haut ou le bas,
- régler l'orientation du rayon lumineux vers la gauche ou la droite,
- régler l'intensité de la lumière.
Enfin, grâce à la palette, vous pouvez sélectionner la couleur de votre choix ou la piocher dans votre décor/tenue grâce à la pipette.
Area Lights :
Par défaut, les Area Lights sont déjà allumées comme l'indique l'ampoule blanche dans le menu de l'objet. En cliquant dessus vous pouvez l'éteindre et vous verrez l'ampoule devenir noire. Cliquez à nouveau pour rallumer la lumière.
En cliquant sur l'engrenage, vous verrez les options de l'Area Light s'afficher :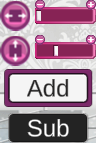
D'abord vous avez la largeur et la hauteur de votre lumière.
Ensuite l'option "Add", qui est activée par défaut, permet d'ajouter une lumière ou couleur, tandis que "Sub" retirera la couleur sélectionnée donc affichera une zone de la couleur opposée (bleu -> rouge par exemple) mais plus forte.
C'est en cliquant sur la palette que vous pourrez choisir la couleur que vous voulez et régler son intensité grâce à la barre :
Lorsque votre lumière vous plaît, cliquez simplement ailleurs dans votre loft pour faire disparaître la sélection et confirmer vos réglages.
Pensez bien à sauvegarder après une manipulation de ce genre !
#6 2023-11-19 15:07:57
- equipe-moderation
- Modératrice du forum
- Date d'inscription: 2018-11-05
- Messages: 228
Re: Habiller votre dollz et aménager votre loft
=======================================================================================================================
Les musiques d'ambiances
=======================================================================================================================
A la banque vous trouverez une large sélection de musiques si vous voulez personnaliser les ambiances de vos pièces.
Lors de l'achat d'une musique, choisissez la pièce dans laquelle vous voulez l'utiliser. Il sera impossible de la déplacer ensuite.
Ensuite, rendez-vous dans cette pièce.
En bas à droite de votre loft vous verrez cette icône :
En cliquant dessus vous pouvez choisir d'activer ou désactiver la musique de cette pièce.
Pensez à sauvegarder après avoir fait votre choix !
